Hogyan készítsünk biztonsági másolatot a fájlokról az Amazon S3-ra a CloudBerry Backup használatával Linuxon
Az Amazon Simple Storage Service (S3) lehetővé teszi a modern vállalkozások számára, hogy tárolják adataikat, begyűjtsék azokat a legkülönfélébb forrásokból, és bárhonnan könnyedén elemezzék azokat. Robusztus biztonságával, megfelelőségi képességeivel, felügyeleti és natív elemző eszközeivel az Amazon S3 kiemelkedik a felhőalapú tárolási iparágban.
Ezen felül az adatokat redundánsan tárolják több, fizikailag különálló adatközpontban, független tápegységekkel. Más szóval, az S3 mindenről gondoskodik.
Mi lehet ennél tökéletesebb? A CloudBerry, a #1 többplatformos felhőalapú biztonsági mentési szoftver, zökkenőmentesen integrálható az Amazon S3ba. Ez egy helyen 2 nehéz súly élményét, támogatását és funkcionalitását biztosítja. Szánjunk néhány percet annak felfedezésére, hogyan tudja kihasználni e megoldások erejét a fájlok felhőben való biztonsági mentésére.
A CloudBerry licenc telepítése és aktiválása
Ebben a cikkben a CloudBerry szolgáltatást telepítjük és konfiguráljuk egy CentOS 7 asztali rendszeren. A CloudBerry Backup for Linux: Review and Installation (Áttekintés és telepítés) című részben található utasítások minimális (ha vannak) módosításokkal érvényesek más asztali disztribúciókra, például az Ubuntu, a Fedora vagy a Debianra. .
A telepítési folyamat a következőképpen foglalható össze:
- Töltse le az ingyenes próbaverziót a CloudBerry Linux Backup Solution oldaláról.
- Kattintson duplán a fájlra, és válassza a Telepítés lehetőséget.
- Távolítsa el a telepítőfájlt.
- A próbalicenc aktiválásához nyisson meg egy terminált, és futtassa a következő parancsokat (figyelje meg a CloudBerry Backup körüli idézőjelpárt az elsőben):
cd /opt/local/'CloudBerry Backup'/bin
./cbb activateLicense -e "[email " -t "ultimate"
- Nyissa meg az Internet vagy az Office részt az Alkalmazások menüben.
- Válassza a CloudBerry biztonsági mentés és a Folytatás próbaverziót, majd kattintson a Befejezés gombra.
Ennyi – most állítsuk be a CloudBerryt, hogy az Amazon S3-t használhassa felhőalapú tárolási megoldásunkként.
A CloudBerry + Amazon S3 konfigurálása
A CloudBerry és az Amazon S3 integrálása egy séta a parkban:
A kezdéshez kattintson a Beállítások menüre, és válassza az Amazon S3 & Glacier lehetőséget a listából. Ezenkívül ki kell választania egy leíró Megjelenítési nevet, és meg kell adnia a Hozzáférési és titkos kulcsait.
Ezeknek elérhetőnek kell lenniük az Ön Amazon S3 fiókjából, csakúgy, mint a Vödör, ahol az adatait tárolni fogja. Ha végzett, keresse meg a Biztonsági mentési tárhely részt az újonnan létrehozott biztonsági mentési megoldás megtalálásához:
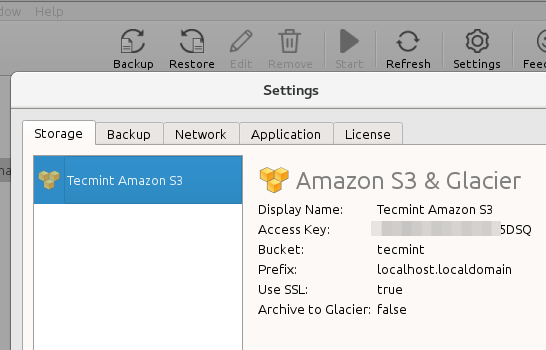
Tipp: Mostantól a Biztonsági mentés lapra lépve jelezheti, hogy hány fájlverziót szeretne megtartani, és hogy szeretné-e követni. soft linkek vagy sem, többek között a beállítások.
Ezután biztonsági mentési terv létrehozásához válassza a Biztonsági mentés menüt, és válassza ki a korábban létrehozott felhőtárhelyet:
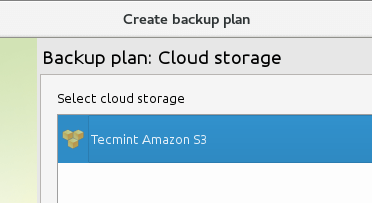
Most adja meg a terv nevét:

és jelölje meg azt a helyet, amelyről biztonsági másolatot szeretne készíteni:

Ki akar zárni bizonyos típusú fájlokat? Az nem probléma:
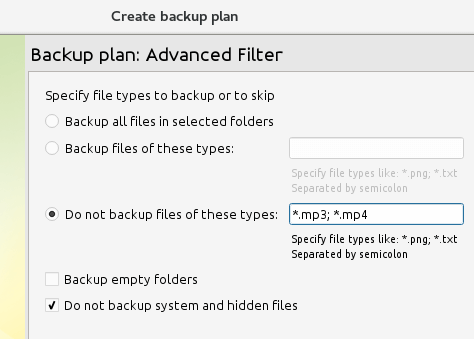
Titkosítás és tömörítés az adatátviteli sebesség és a biztonság növelése érdekében? Fogadsz:

Használhatja a teljes termékre meghatározott biztonsági másolat-megőrzési szabályzatot, vagy létrehozhat egyet kifejezetten az aktuális tervhez. Itt megyünk az elsővel. Végül határozzuk meg az igényeinknek leginkább megfelelő mentési gyakoriságot vagy módszert:
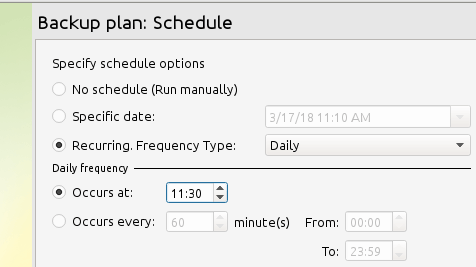
A terv létrehozásának végén a CloudBerry lehetővé teszi annak futtatását. Megteheti ezt, vagy megvárhatja, amíg a következő ütemezett biztonsági mentés megtörténik. Ha bármilyen hiba történik, értesítést kap a regisztrált e-mail címére, amely felszólítja, hogy javítsa ki a hibát.
A következő képen láthatjuk, hogy az S3 Transfer Acceleration nincs engedélyezve a tecmint tárolóban. Vagy engedélyezhetjük az Amazon S3 Transfer Acceleration oldalon található utasításokat követve, vagy eltávolíthatjuk ezt a funkciót tervünk jelenlegi konfigurációjából.
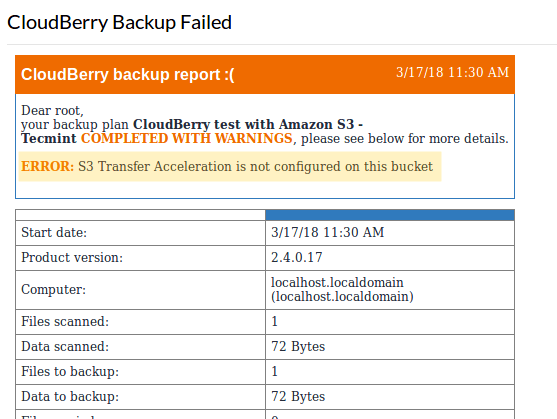
Miután kijavítottuk a fenti problémát, futtassuk újra a biztonsági mentést. Ezúttal ez sikerült:
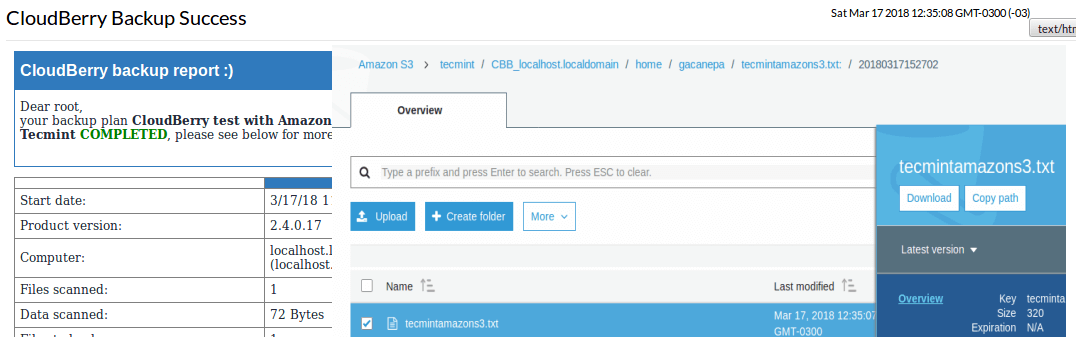
Vegye figyelembe, hogy ugyanazon fájl(ok) több verzióját is tárolhatja, amint azt korábban jeleztük. Az egymás közötti megkülönböztetés érdekében az elérési út végére időbélyeget adunk (20180317152702), amint az a fenti képen is látható.
Fájlok visszaállítása az Amazon S3-ból
Természetesen a fájljaink biztonsági mentése hiábavaló lenne, ha nem tudjuk visszaállítani őket, amikor szükségünk van rájuk. A helyreállítási folyamat beállításához kattintson a Visszaállítás menüre, és válassza ki a használni kívánt tervet. Mivel a lépések meglehetősen egyszerűek, itt nem részletezzük. Azonban rövid referenciaként foglaljuk össze a lépéseket:
- Jelölje meg a visszaállítási módot: állítsa vissza egyszer (amikor a varázsló utolsó lépésében megnyomja a Befejezés gombot), vagy hozzon létre egy Visszaállítás tervet, amely meghatározott időpontban fut.
- Ha a fájl(ok) több verzióját is tárolja, közölnie kell a CloudBerryvel, ha a legújabb verziót vagy egy adott időpontban szeretné visszaállítani.
- Adja meg a visszaállítani kívánt fájl(oka)t és könyvtárakat.
- Adja meg a visszafejtési jelszót. Ez ugyanaz, mint amit a fájl(ok) titkosításához használtak.
Ha elkészült, a visszaállítás automatikusan megtörténik. Amint az a következő képen is látható, a tecmintamazons3.txt fájl visszaállításra került, miután manuálisan törölték a /home/gacanepa oldalról:
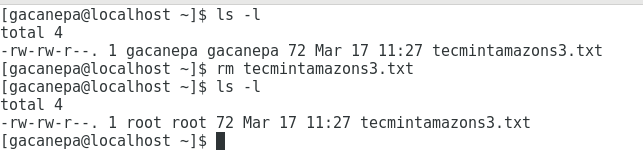
Gratulálunk! Kevesebb mint 30 perc alatt beállította a teljes biztonsági mentési és visszaállítási megoldást.
Összegzés
Ebben a bejegyzésben elmagyaráztuk, hogyan készíthet biztonsági másolatot fájljairól az Amazon S3-ra és onnan vissza a CloudBerry használatával. Az e két eszköz által kínált összes funkciónak köszönhetően nem kell tovább keresnie biztonsági mentési igényeit.
Ha bármilyen kérdése van, forduljon hozzánk bizalommal a megjegyzés űrlap segítségével.